Sales Orders
To sell something to a customer, you need to create a sales order for them.
Click on the + Add Sales Order button on the main sales orders page. Select the customer (organisation) and other options and click the Add Products button.
On the next page is where you add the products and or product kits to the order.
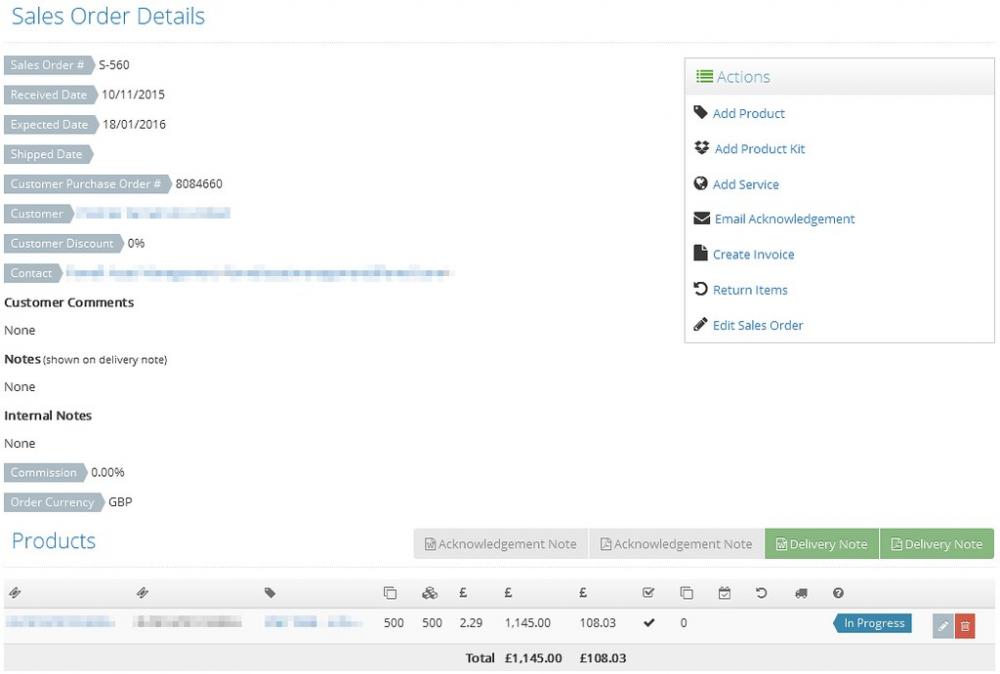
To add a product or a kit to the order click on the relevant link in the actions box. When you select a product or kit the system will fetch the default sell price from the product/kit details. If you haven't set sell prices you must enter the price in the box.
Click on "Add Product To Order" and repeat for all the products or kits on the order.
Shipping Products
When it is time to ship the products to your customer you must click on the "Status" link for each product or kit that you are shipping.
A popup will appear with the following buttons:
In Progress - This is the default status when you add a product or kit to an order
On Order - This is for if you need to place a purchase order from your supplier
On Hold - This is for if the product is on hold for whatever reason
Part Shipped - If you are only shipping some of the products on the order, click this
Shipped - If you are shipping all of the products on the order click this
In Transit - If you are waiting a purchase order to come in to you click this
Delivery Notes
To print or send a delivery note to the customer you must first select which products you want to appear on it. Click on the pencil icon on each product row and click on the "On DN" checkbox then click the save icon.
Click on the print delivery note button to download a PDF to send with the products.
If you want to send an acknowledgement note to the customer confirming their order, click on the "Email Acknowledgement" button (this only appears if you have assigned a contact to the order).
You can also click on the print acknowledgement button to download a PDF version.
To remove a product or kit from the order, click on the red delete icon on the relevant row.

